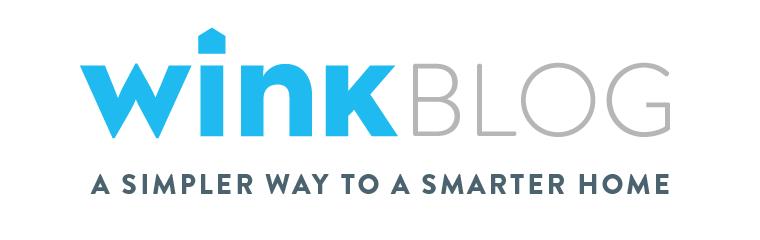NEW WINK HUB FIRMWARE UPDATE!
We’re pleased to announce the newest Wink Hub update is now available. This means the Hub to Hub 2 transfer option is now active. If you have a Wink Hub 2 with no devices connected to it, you may now transfer everything over from your original Wink Hub. We know many of you have been waiting for this update for a long time, so we wanted to make sure it was right. Thank you for your patience!
*Please note: We recommend placing your Wink Hub at least 15 feet away from your wireless router before you update to reduce interference.
Once you are up to date, you can go to the Hub 2 page and initiate the transfer by selecting “Yes, Replace Hub”.
We’ve also been working to improve the Z-Wave functionality of the Hub and will continue to make improvements to Z-Wave stability on future updates. If the Wink app shows an update is available for your Hub 2, we suggest you grab it! The update will contain the very same Z-Wave improvements.
Additionally, we have included updates for select Sylvania bulbs and lighting products. Please note that your Sylvania light will go from Off to On to let you know when it's done updating. The firmware update, version 0.0b10 / 2.3b02, applies to the following models:
Sylvania A19 Dimmable (Model No. 74696)
Sylvania A19 RGBW (Model No. 73693)
Sylvania Flush Mount Adjustable White (Model No. 72567)
The firmware update, version 0.0b10 / 2.3b04, applies to the following model:
Sylvania PAR38 Dimmable (Model No. 74580)
If you have any issues updating your Wink Hub, give us a call and let our friendly team assist. We're always here to address your questions or concerns, take feature requests, or help with anything along the way. Our real live Wink Support technicians are available at 1-844-WINKAPP, from 11AM to 9PM EST, Monday through Saturday. You can also reach out 24/7 via email (questions@wink.com) or on Twitter (@WinkSupport).