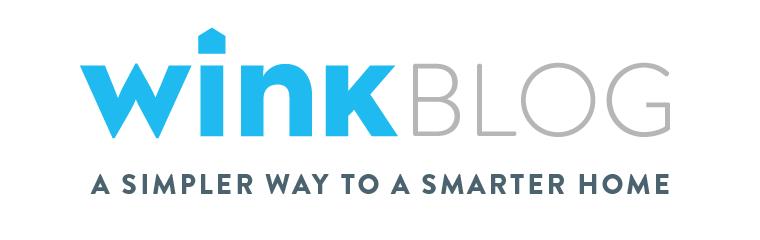How To: Use Robots and Shortcuts Together
In previous posts, we explained what Shortcuts and Robots within the Wink app are and how to set them up. What you may not know is you can actually link Shortcuts and Robots together for even greater control over your smart home.
Let’s go back to the "Leaving Home" Robot example we created in our How To: Create a Wink Robot post. For reference, this Robot turns all the lights off and locks the front door once you leave the house. It’s a fantastic setup, but what happens if your significant other, child, or roommate remains at home after you’ve left?
This is where creating a Shortcut that can enable or disable a Robot comes in really handy. Here’s how to implement this in the Wink app:
Step 1: From the home page of the Wink app, select ‘Shortcuts’ on the bottom of the screen (top of the screen for Android users).
Step 2: Tap the ‘New Shortcut’ icon and name your Shortcut "Company Here."
Step 3: Select ‘Make this happen’ and scroll to the bottom of the screen where you will see a complete list of your active Robots.
Step 4: Select "Leaving Home" and set it to ‘Disable.’
This will stop the Robot from turning the lights off and locking the front door if there’s still someone at home when you leave. You’ll also want to create a second Shortcut to enable the Robot once whoever else is home leaves. Just follow the same process as above, and make sure you select ‘Enable’ instead of ‘Disable’ when you get to Step 4.
There are a ton of ways you can use Shortcuts and Robots together to make your smart home even more robust. In a future post, we’ll explain how these in-app features can be used to create your very own DIY security system.