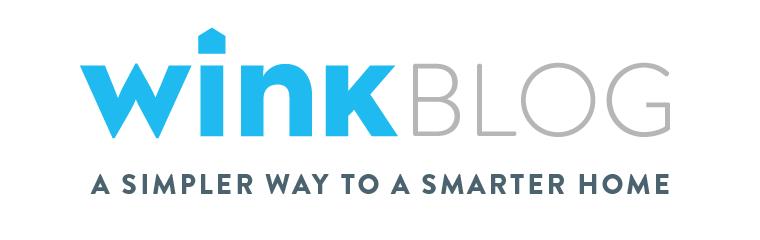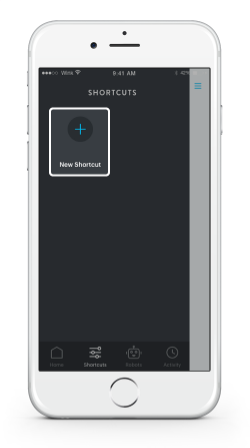How To: Create a Wink Shortcut
Shortcuts are a great way to easily access and control a group of Wink-compatible devices. They can make a lot of things happen within your smart home instantaneously with a single tap in the Wink app. If you’re not familiar with Shortcuts, here’s a step-by-step guide on how you can set one up.
Say you’re about to fall asleep and want to make sure the living room lights are turned off without having to leave your bed. Here’s how to avoid the trip downstairs by creating a Shortcut:
- Step 1: For iOS users, select "Shortcuts" at the bottom of the home screen within the Wink app (top of the screen for Android users).
- Step 2: Tap the "New Shortcut" button.
- Step 3: Then, name your Shortcut (let’s call this one "Good Night") and choose the desired action such as turning off the living room lights. To change the icon, tap the "Choose Icon" button at the top and select a relevant image.
- Step 4: Click "Make this Happen." You will then see a complete list of the products you’re using with Wink. Select the products you are interested in adding to the Shortcut and choose their desired state. For this example, select "All Lights" and set their state to "Off."
- Step 5: You’re all set! Just don’t forget to save your Shortcut by selecting "Done."
Adding additional products to existing Shortcuts:
If you want to add other products to your "Goodnight" Shortcut down the line, you can do so in a pinch. Say that in addition to your lights going off, you want to make sure your front door is locked and bedroom thermostat lowers:
- Step 1: Select the "Shortcuts" menu on the home screen of your Wink app.
- Step 2: Press and hold down on your "Good Night" Shortcut to add products to it.
- Step 3: Select "Edit Good Night."
- Step 4: Select "Make this Happen" and add both your front door and bedroom thermostat, selecting the desired outcomes for each product.
Access your Shortcuts even quicker with Widgets:
Widgets allow for almost immediate access to your Shortcuts. Android users have the Widget Bar, which can hold up to five different Shortcuts in one menu. You also have the ability to place a single Shortcut on any page of your device in the form of a Widget.
iOS users have a Wink Shortcuts Widget where you can scroll through any active shortcut. This is located in your notification window and can be accessed even if your mobile device is locked.
Creating a Shortcut is easy, fast, and with a wide variety of Wink-enabled products at your fingertips, the possibilities for home automation are endless.