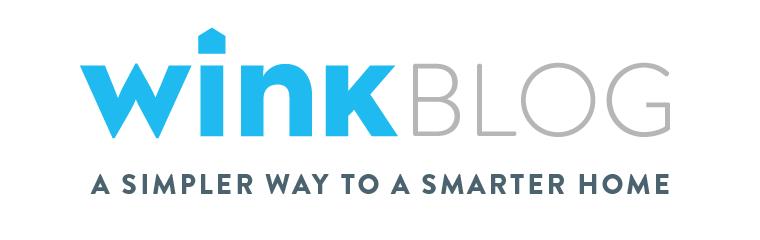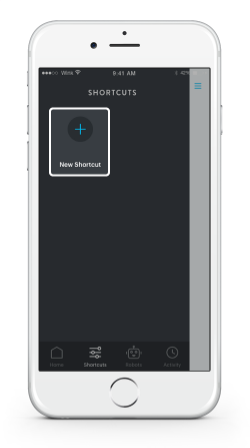Control Wink Shortcuts With the Flic Wireless Smart Button
Meet Flic - a wireless smart button you can place anywhere and click to trigger over 40 apps and features in your phone: from ordering an Uber to setting an alarm to playing music.
Flic recently used our open APIs to add Wink Shortcuts to that list. Here’s a few examples of how clicking Flic to trigger a Wink Shortcut can make life a little bit easier:
Say you have a ‘Welcome Home’ Shortcut setup that turns on the lights, adjusts the thermostat, and puts your camera into Home mode. Place a Flic on your car dashboard, connect it with your Shortcut, and press it when you’re pulling into the driveway for a more convenient arrival home.
Or maybe you have a ‘Goodnight’ Shortcut and are in bed ready for sleep, but you left your phone plugged in downstairs. Place a Flic on your bedside table, press it when the yawning becomes unavoidable, and your home will power down (all without you having to make the groggy trip downstairs).
Please note, Wink Shortcuts that contain garage door openers or unlock doors are not compatible with Flic at this time.
The beauty of Flic is you can place it wherever you want. Now, with support for Wink Shortcuts, bringing your smart home to life from the places that are most convenient for you has never been easier!
Want to try it out for yourself? Getting started is easy and Flic has a step-by-step guide here.