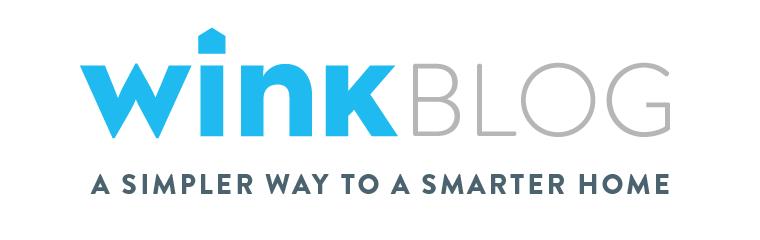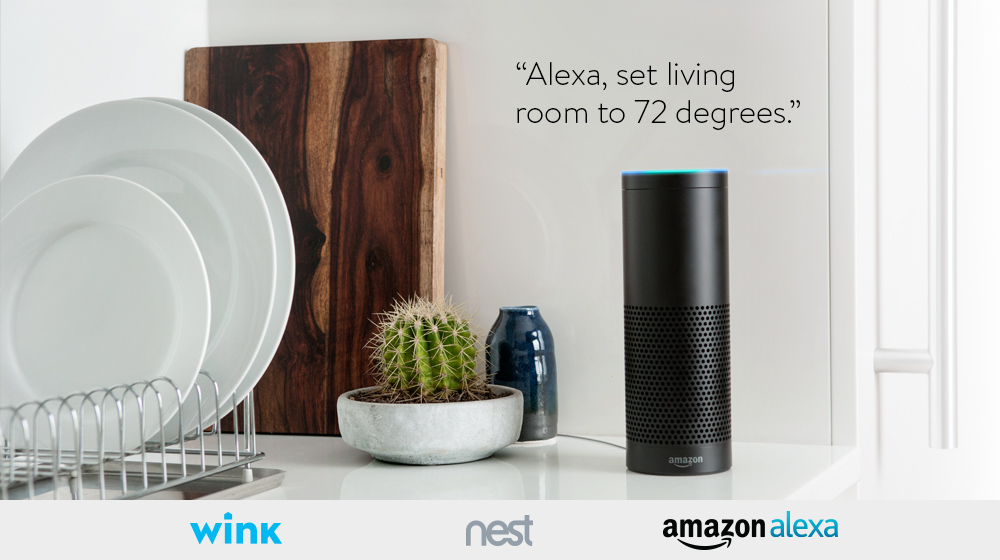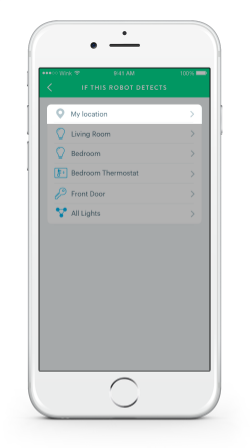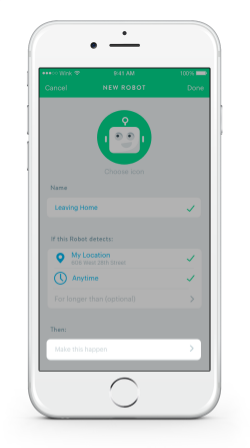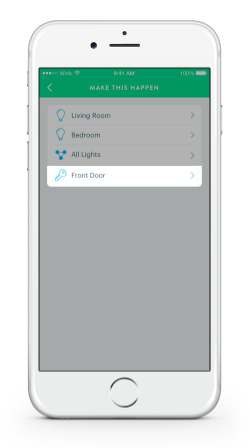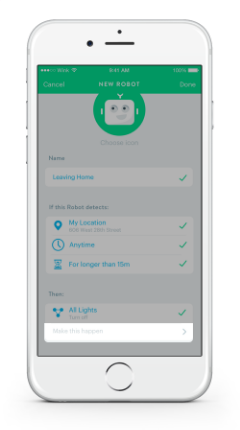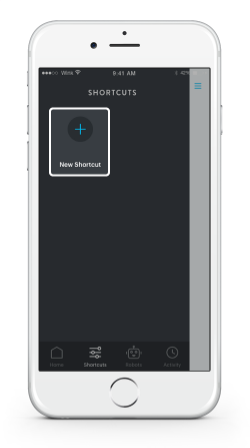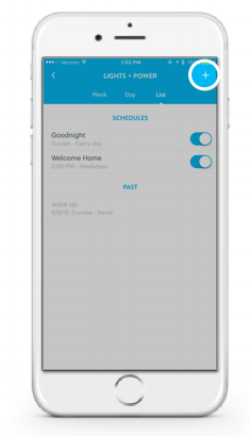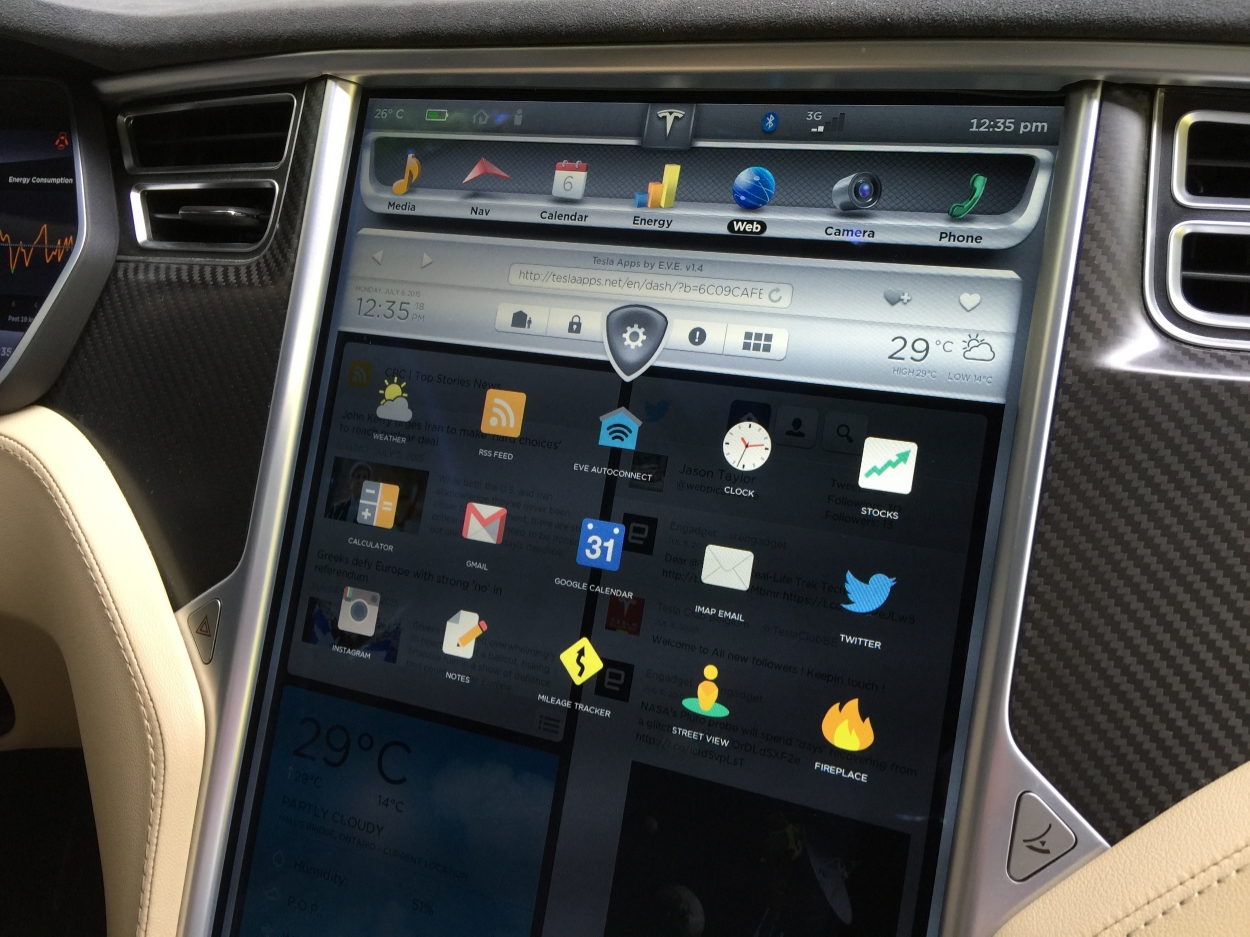How To: Use Wink with IFTTT
“If This Then That,” more commonly know as IFTTT, is a web service that connects all your favorite apps into one so they work better for you. “Recipes” are set up within IFTTT to trigger specific actions given a certain set of criteria. For example, you could create a Recipe that texts you the weather at the beginning of each day, or one that automatically saves every Instagram photo you post in a Dropbox folder.
IFTTT also works wonders with the smart home. The Wink channel on IFTTT allows you to activate Wink Shortcuts through a variety of triggers, ranging from ESPN alerts to Google Calendar events. For example, using IFTTT, you can activate your smart home camera when your Google Calendar notifies you that it’s time to leave for vacation through a Wink Shortcut.
Creating and utilizing the Wink channel within IFTTT is easy. Let’s follow along with the vacation example and start with how you sync with the IFTTT Wink channel:
Step 1: Download the IFTTT app and create an account (this can also be done via the web interface).
Step 2: Tap the “Recipe” button in the upper right corner.
Step 3: Select the gear icon in the bottom right corner.
Step 4: Select “Channels,” and you will see a menu with all of the compatible IFTTT channels.
Step 5: Type in "Wink" and select “Wink Shortcuts.”
Step 6: From this menu you can connect to the Wink Shortcuts channel within IFTTT. Once you press “Connect” you will be prompted to enter your Wink account email and password. When the connection is successful, the channel will display “Connected as ____”
Now let’s create the Recipe that triggers your Wink Shortcut to activate your smart home camera when the Google Calendar event "Vacation" starts.
Step 1: Activate the Google Calendar channel within IFTTT.
Step 2: Select the gear icon in the bottom right corner.
Step 3: Tap the “Create a Recipe” button at the bottom of the screen.
Step 4: Select the “if +” sign and then tap the Google Calendar channel. You will want to select the event within your calendar that you want to have trigger the event.
Step 5: Tap the “then +” sign and select the Wink Shortcuts channel.
Step 6: Choose the “Vacation” Shortcut.
Step 7: Tap “Finish” and your Recipe is complete!
This is just one of many examples through which IFTTT + Wink Shortcuts can be used to further elevate what's possible in your smart home!